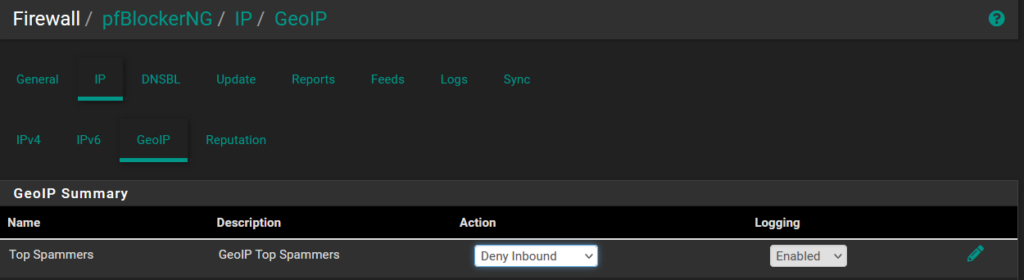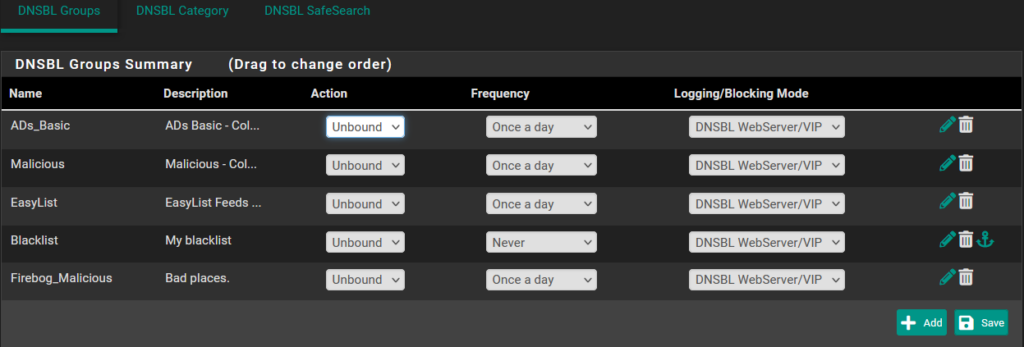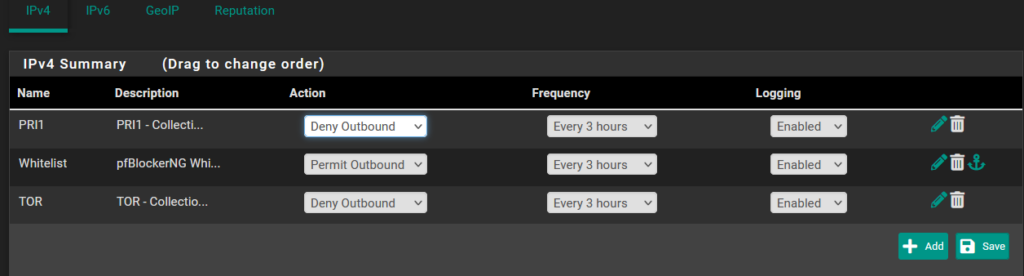Exciting Announcement: New Kubernetes Cluster on Raspberry Pi
I’m thrilled to announce the successful installation of a brand-new Kubernetes cluster on four Raspberry Pi devices! This project, utilizing Bookworm, Ansible, and NFS, showcases the potential of combining powerful software tools with the versatility of Raspberry Pi hardware.
Project Details
Hardware Setup:
- Devices: 4 Raspberry Pi 4 units
- Storage: M.2 256GB USB drives (superior to traditional SD cards for reliability and speed)
- Networking: A small network switch for robust cabled connections
Software Stack:
- Operating System: Raspberry Pi OS 64-bit Lite (Bookworm)
- Automation: Ansible for automated and consistent setup
- Storage: NFS for shared, reliable storage
Installation Overview
The installation process is impressively quick and efficient, taking about 30 minutes from start to finish:
- 15 minutes: Installing the OS and necessary dependencies using Ansible
- 15 minutes: Setting up Kubernetes with one master and three nodes, including auto-provisioned storage via NFS
Services Deployed
As part of this new installation, several key services have already been deployed on the cluster using kubectl:
- Portainer: For managing Kubernetes environments
- NetAlert: For network monitoring
- Prometheus and Grafana: For monitoring and visualization
- Minecraft Server: For gaming and experimentation
- Homepage Dashboard: For a personalized user interface
- Searxng: For metasearch engine capabilities
What’s Next?
In the coming days, I will be posting detailed guides and Ansible scripts for setting up these services on my homepage. These resources will include step-by-step instructions to help you replicate this setup and customize it for your own needs.
Stay tuned for more updates and detailed tutorials on my homepage. This new installation demonstrates the impressive capabilities of Kubernetes on Raspberry Pi, and I’m excited to share more about this journey with you.
Thank you for your interest, and look forward to the upcoming posts with detailed guides and scripts!